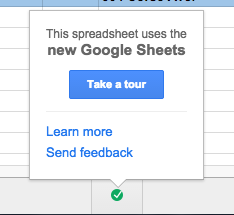I just attended the Tech Integration Group last week and participated in some activities that are outside of my comfort zone. Of course, anything that involves a photo of myself is out of my comfort zone. So here are some of the activities and learning that occurred last week.
Creating Timelines:
We started out exploring tools, web-based and apps, that could be used for creating Timelines. I started with Tiki-Toki which I've had in my "Try It" list for about a year. As I started working with this web-based tool, I found that I couldn't upload photos from my computer. They had to be hosted somewhere online like Facebook or Google Drive. I also found that my free account was limited to creating only one timeline. However, the real drawback for me was this tool just wasn't intuitive. While there were tutorials I could have watched, I was looking for a tool that I could just mess with a little and figure it out. If it takes me more than 10 minutes to get a web tool or app to work for me, I'm usually done. There must be a good reason for me to stick with it and figure it out or breakdown and the watch the tutorials. I set that guide for myself because I'm looking for tools that will be quick and easy for teachers and students to use in the classroom.
So, I dumped that tool and moved over to
Dipity. It was easier to upload photos and add text to my images. Sadly, the free version is also limited to three timelines and 50MB of photos to upload. However, you could delete timelines you didn't need any longer so you could create a new one. You can embed your timeline or share it via a web link. You can also share it via Twitter and Facebook. You can share your timeline as a timeline, flipbook or list depending on your desired look.
Some of my colleagues used other web tools and apps to create their timelines: Capzles, Thinglink, Tackk, Visme and Popplet. We also talked about the idea of creating a timeline with Prezi, Animoto and the READTHINKWRITE timeline. Some of these do give you the actual look of a traditional timeline, but some of them do not. If you were having your students create a timeline, you would need to decide if that traditional look is important as part of the lesson or not. While I haven't tried all these other options out, here are some samples from my colleagues.
 |
| Popplet |
We did spend time during the day talking about Game-Based Learning and Coding with Students, but I am writing separate posts on these two topics as I have several links and resources to share on both topics. Be sure to check out those posts.
Selfies in the Classroom?
The "Out of My Comfort Zone" moment came when one of the gals pulled out the book
101 Comedy Games and said we were going to do a "fun activity." (I don't know about other people, but for me that means we are going to do something I deem as embarrassing.) So, we were instructed to partner up and take selfies of each other making the facial expression that was read to us from this book. The faces include things like...
- Swatting a bee from your face
- Trying to show emotion after having Botox
- An Elvis impersonation with the sneered lip
- A fish face
- Someone just drove over your foot
- And more
When we finished taking the photos, we created a photo collage (using any app of our choice) to share our selfies - or rather the selfies of our partner. We then emailed them to our "teacher" so we could see everyone's collage. I would share a sample, but we took an oath not to post the photos on social media. Naturally we discussed how you might use selfies in the classroom. With this activity, I instantly thought about drama class and practicing facial expressions. Some other ideas included:
- Sentence Selfies - Take a selfie expressing the different type of sentences (exclamatory, interrogative, declarative, imperative)
- Life Story Selfies - Tell someone's life story through facial expressions. You could use this with a historical figure, fiction character or yourself (as an introduction)
- Action vs Passive Verb Selfies - Check student understanding by having them take selfies expressing action and passive verbs. They could put this in a collage identifying the verb types.
- Opposites Selfies - Have younger students take selfies of word opposites, like hot/cold, tall/short, etc.
- Reflection Selfies - Students could create a blog post using selfies to share their reflection related to an assignment or project they just completed. The writing comes in explaining why they felt the way they expressed in their selfie.
I'm sure many of you have other brilliant ideas on how to use selfies in the classroom, so please share in the comments section at the end of this blog post.
We did take the selfies concept a little further and created group selfies. As a group, we got to choose a favorite Christmas song and create it in a group selfie so others could guess the song title. Can you guess our songs?
This activity would be a fun way for students to recreate a piece of art, a scene from history, or scenes from a short story or book. The variations of this project are numerous, but here is one option.
My class is studying Edgar Allan Poe and reading a variety of his short stories. So, I break the class into small groups (about 4-5 students per group) and each group signs up for a short story. As a group the students recreate the significant scenes from the story so they can retell it in photos. They can use props they bring in or make, but they can also have a person be an inanimate object in their photo; for instance, the cat from "The Black Cat." (I wouldn't give them much time for creating props, maybe a day. They could do part of this as their homework and bring the props in the next day.) Once they have their photos taken, they will put them together in any format - comic book, eBook, movie, animated slideshow, or any other teacher approved format. My students might opt to use one of the following creation tools: Prezi, Tackk, Book Creator, iBook Author, Comic Life, Story Me Strip Design, Animoto, Puppet Edu, Google Slide, Haiku Deck, iMovie. Of course, they can use any other tool that will help them meet the requirements for the project. I would provide them with a rubric and a planning sheet. In fact, they don't take photos until I approve their planning sheet. We would also have a preview day to view and peer edit the products, followed by a revision day before the final product was submitted.
As I stated, this is just one example.
Any ideas churning for you? If so, please share in the comments below.