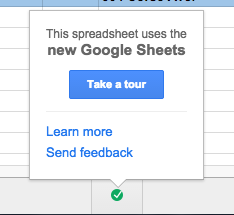As I've been polling the staff in our district this month, I'm finding that most of them use Google Calendars solely to view calendars shared with them by the administrators. While this is one way to utilize Google Calendars, I bet there are some features and uses for Calendar that might surprise you.
Invitations
Some educators are using the invitation feature when they create a new event to invite others to attend. When you invite others to an event, they are able to indicate if they will be able to attend or not. With a simple click of yes, no or maybe from those invited, you will see who can make the meeting so you know if it needs to be rescheduled or who will need to be filled in on what they missed at the meeting. Furthermore, when you invite someone to attend an event, they can add that event right to their own calendar. No need to create a new event or find some way to remember that upcoming meeting.
Notifications
This leads us to another great feature - event notifications. I use this with almost every event I create. I can choose to receive an email reminder, pop notification or text message. Personally, I use the pop notification most often, but you do need to make sure that you have your calendar open on your computer or you will never get those notifications. I have recently started using the text notifications for my online courses, but I'll talk about that more a little later. If you opt to use text notification, you will need to go through the Mobile Setup in settings. Please note that Google does not charge for sending text notifications, but your carrier might. You will want to check with them before setting up this feature. You will find instructions for completing Mobile Setup at this site - SMS Notifications or via the video below; and since we're talking about mobile devices, you can sync your calendars to Google and Apple mobile devices. You can also sync your calendars with iCal on Apple. For more information on syncing with your mobile devices or iCal, go to Sync Google Calendars.
Learn how to create an event with reminders including SMS(text).
Lesson Plans
Another use for Google Calendar is creating your lesson plans. As I've worked the past few years with elementary teachers, I know they like the "pretty" lesson plan templates. However, if the decorative decor isn't a priority for you, you might consider creating a new calendar just for your lesson plans. You can include standards, links to sites, and attached files. You can easily share your lesson plan calendar with you administrator and don't have to worry if you submitted them to your admin for the week or not. They can view your lessons at any time. Printing your lessons for the sub is also an easy task. Go to the agenda view and display only your lesson plan calendar. Then choose Print under the More button to the right of your calendar view options.
Video explaining how to use Google Calendar as your lesson planbook.
Assignments with due dates
Another great use for Google Calendar is to create an assignment calendar for your students and parents. This will keep them informed of tests, spelling quizzes, projects, book reports, and any other class due dates. The beauty with this type of calendar is you can also attach your instruction sheet, rubric and any other handouts a student might need for a specific assignment to that event. If there is an upcoming spelling quiz, then attach a list of the words so students and parents have them available without looking for that illusive piece of paper. Your assignment events can also include details in the description as well as web links to sites the students might need while completing that particular assignment.
As a student, I created a calendar for my online courses so I could set reminders to complete specific tasks. For instance, most of my online courses require you to comment on blog posts and then respond to comments posted by other class members. So, I set an event to make my initial comment and then another event to go in and read/comment on responses by class members. I originally set these up as pop notifications, but some of the event dates were on the weekend and I didn't always have my computer on to receive these notifications. I eventually moved to the text notifications so I got the reminder on my phone, which for me was harder to ignore.
Field Trips, Holidays and Other Special Events
As I mention earlier, paper is easily misplaced and lost, so a special events calendar would be a great resource for parents and students to remember specific activities coming up at school. It could include everything from trips to the community center to see a play to a Spanish field trip. Some schools are choosing to put this type of information on a building calendar, but if that calendar is not accessible to your students and parents, then you might want to create your own just for your classroom.
Embed Your Calendar on Your Website
Most web creation tools allow you to embed html code so you can add multimedia elements created with other web tools into your website. Each of the calendars you create in Google Calendar has an embed code that you can simply copy and paste onto another website. Below are the instructions on how to embed a calendar onto a Weebly website. So why would you want to embed a Google Calendar? It's a great way to communicate specific event times and dates without having to put them in multiple locations or send home slips of paper that get lost before they ever make it home.
More Ideas
Other GAFE Schools and Districts have also been embracing the use of Google Calendars in the following ways:
- Athletic and Extra-Curricular Events Calendar - class & organization meetings, sporting events, concerts, plays, etc.
- Practice Calendar - sports practice, play practice, scholar bowl practice, special music & band practice
- Substitute Calendar
- Library Schedule Calendar - includes teaching & library skill times, equipment reservations, special programs & events, etc.
- Building Specific Calendar - PLC & faculty meetings, extra duty assignments, special events and more
- District-wide Calendars - inservices, days off from school, holidays, school board meetings, grant deadlines, and more
As you can, these are just a few ways you can use Google Calendar to not only keep yourself organized, but to share important information with other educators, students, parents and community members. Remember that not all calendars need to be viewed by everyone, so invite only those who need the information you are providing on your calendars. For more on sharing your calendars, check out the video below.